สวัสดีครับ
มา update ให้วันนี้ 06-07-2021
ตอนนี้ ถ้าเป็น ภาษาไทยใช้ ได้เลย สูตรตามนี้
=BAHTTEXT(A1)หมายเหตุ A1 หมายถึงตำแหน่งที่ตัวเลขแสดงอยู่ หรือที่เรียกกันว่า Cell
แต่ถ้าเป็นภาษาอังกฤษ ก็ต้องใช่้ วิธีเพิ่ม addin
ก่อนอื่นโหลดมาเก็บไว้ก่อน
download ได้จาก linkนี้ money.xla
Save เก็บเป็นไฟล์ไว้นะครับ ถ้าคลิกแล้ว chrome เปิดหน้าต่างใหม่ ที่ด้านบนขวามือ เลือกดาวน์โหลดลงมา จะได้ไฟล์ ชื่อ money.xla
Save เก็บเป็นไฟล์ไว้นะครับ ถ้าคลิกแล้ว chrome เปิดหน้าต่างใหม่ ที่ด้านบนขวามือ เลือกดาวน์โหลดลงมา จะได้ไฟล์ ชื่อ money.xla
มาเริ่มกัน
- เปิด excel ขึ้นมา ไปที่ file ลงมาล่างสุดเลือก options
- เราก็จะได้หน้าต่าง Excel Options ขึ้นมา มองด้านซ้ายมืออยู่ด้านล่างก่อนสุดท้าย เขียนว่า Add-ins เลือกตัวนี้
- มองด้านขวามือ ล่างจะเห็น Manage: Excel Add-ins คลิกที่ Go
- จะได้ตราง Add-ins ขึ้นมา ในหน้าต่างนี้ ด้านขวามือ คุณเห็น Browse ไหม คลิกที่ตรงนั้น แล้วก็ไปหา ไฟล์ที่ download มาเก็บไว้ตอนแรก
- พอเลือกแล้วจะได้รายการใหม่ขึ้นมา Covert Number to Text แล้วก็มาพร้อมกับเครื่องหมายถูกอยู่ตรงด้านหน้า ถ้าไม่มีก็ติ๊กถูกด้วยละท่าน
- กด OK เป็นอันเสร็จพิธี
วิธีใช้ : ในช่องที่ต้องการให้แสดงตัวหนังสือใส่สูตร =BAHTONLY(A2)A2 หมายถึง ตำแหน่ง หรือ cell ที่เป็นตัวเลข แล้วต้องการให้แสดงเป็นตัวหนังสือ
ส่วนบทความด้านล่าง มันนานแล้วครับ
ปล่อยไว้แบบนี้เพื่อว่าท่านที่ยังใช้ รุ่นเก่าอยู่ จะได้เป็นประโยชน์กว่า
เคยใช้แต่ Excel 2003 ทำให้ตัวเลขเป็นตัวหนังสือภาษาอังกฤษ พอมาเป็น 2007 หรือ 2010 "งง ครับ" หาที่ add ไม่เจอ เล่นเอา ปวดหัวอยู่นาน เลยคิดว่า ท่านอื่นๆอาจจะมีปัญหาเหมือนผม ก็เลยช่วยจัดมาให้เอาไว้ใช้งานกัน
ก่อนอื่นต้องมี file ที่สำหรับ add in กันก่อน ถ้ายังไม่มีก็ไป download ได้ที่นี้ครับ
ในหน้าเว็บนี้จะมีวิธีการใช้ด้วยแต่จะเป็นของ 2003 หลักการก็เหมือนๆกันครับ เพียงแต่เราจะหาตัว Add ins ของ รุ่น2007 กับ 2010 ไม่เจอเท่านั้นว่ามันอยู่ตรงไหน ส่วนนอกนั้นก็จะเหมือนเดิม
หลังโหลดมาแล้วก็เก็บไว้ในเครื่องกันก่อน ไฟล์จะมีนามสกุล เป็น .xlaเอาละคราวนี้ก็มาดูโปรแกรมตัวเจ้าปัญหา เพราะว่าย้าย รายการไปไว้ไหน มาเริ่มกันที่ 2007 กันก่อน
ส่วนของ 2010 ก็นี่เลย
คุณอาจสนใจ เรื่องเหล่านี้

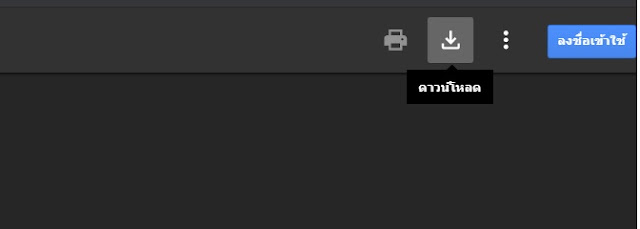







ไฟล์ ต้อง download ลงมาที่เครื่องคอมฯ ก่อนนะ
ตอบลบ