สวัสดีครับ ไม่ได้มาเขียน bloger 108isee นานเลยที่เดียว เลยเอาซะหน่อย วันนี้จะมาบอกการ ใช้
"Extensions" ใน add-ons ของ Fire Fox ครับ
ตัวอย่างที่ผมเอามาให้ชมนี้ เป็นโปรแกรมที่ช่วยเรา Download ต่างๆที่แสดงบนเว็บ แถมยัง แปลงไฟล์ให้อีกด้วย และสามารถเลือกได้ว่าจะ โหลดลง ด้วยความระเอียดเท่าใด เราไปดูกันเลยดีกว่า
เริ่มเรื่องเลย เปิด โปรแกรม Fire Fox ขึ้นมาครับ (ใครยังไม่เคย Update fire fox เลย ไปดูที่นี่่ )
รายการเมนูด้านบน (ถ้าใครไม่เห็นให้เอา mouse ชี้ที่สีเทา คลิกขวาเลือก menu หรือ กด ctrl+shift+A)
เมื่อเปิดหน้าใหม่ขึ้นมาแล้วทางด้าน ซ้ายมือรายการที่ 2 คือ Extensions ให้เลือกที่ตัวนี้ครับ จากนั้นก็มองไปทางด้านบนขวามือ จะพบแถบค้นหา ให้พิมพ์คำค้นหาลงไปครับ DownloadHelper จากนั้นก็ Enter
ตามภาพ ด้านขวามือ เลือก ติดตั้ง install
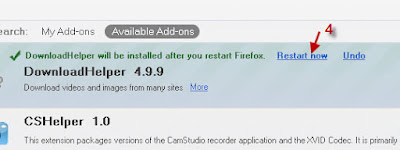
หลังจากติดตั้งแล้ว เจ้า fire fox จะร้องขอให้เรา ทำการ Restart ตัวของ fire fox.ใหม่เพื่อเริ่มระบบการทำงาน ดังนั้น ก็จัดไปครับ พอ เปิดมาใหม่เราก็จะได้เห็น รายการใน Tools เพิ่มขึ้นมาเราการที่เห็น ก็ลองเล่นกันดูครับ ปรับแต่งตามชอบ
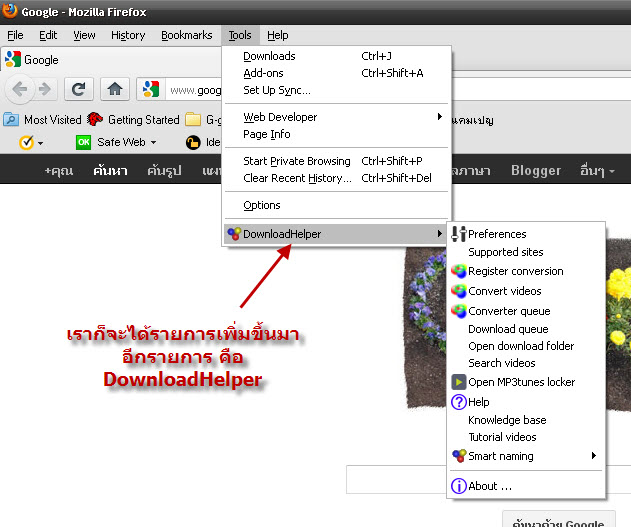
เราไปดูตัวอย่างการ โหลดวีดีโอบน You Tube กันดีกว่าเมื่อเราเข้าไปชมวีดีโอใน You Tube ให้สังเกตุทางด้านซ้ายมือข้างๆ ชื่อวีดีโอ จะเห็น ไอคอนหน้าตาไม่เคยเห็นอยู่ ถ้าคลิกก็จะรายการโผล่มาอีก นั้นแหละครับ เลือกรูปแบบที่ต้องการได้เลย (ลองเล่นดูครับ)
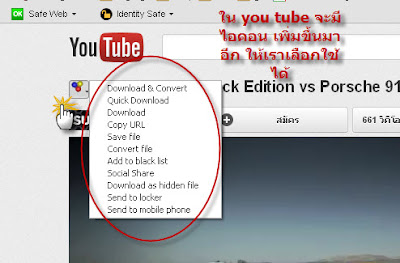
พอคลิกเลือก (ของผมเลือก Quick Download) ก็จะทำการโหลดลงมาเก็บไว้ตามตำแหน่งที่ เคยตั้งค่าไว้แต่ผมเชื่อว่า คงจะมีอีกหลายคน จำไม่ได้ว่า ตั้งไว้ว่าให้เก็บที่ไหนที่ เมื่อ เจ้าหมาไฟ โหลดอะไรก็ตามลงมาให้ไปอยู่ที่ไหน ไม่เป็นไรครับ ทำอย่างนี้
เพียงเท่านี้ ระบบก็จะนำคุณ ไปยัง โฟเดอร์ที่เก็บไฟล์ นั้นๆ ให้ครับ
เอาละครับ ขอให้สนุกกับการ โหลดครับ พบกันครั้งหน้า (ไม่รู้ว่าเมื่อไรเหมือนกัน)




ความคิดเห็น
แสดงความคิดเห็น
บอกสิ่งที่คุณกำลังคิดอยู่